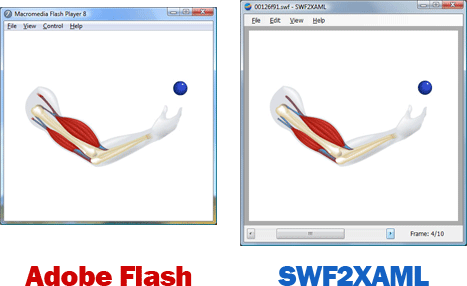| Support |
Feature |
Comments |
| Yes |
Frame by Frame Advance |
Use the horizontal scroll bar at the bottom of the
window to navigate frames in the SWF file. Because frames in a SWF file
must be processed sequentially, later frames will need to calculate
intermediate frames, so jumping forward may take some time.
 |
The current version of the SWF2XAML tool does not cache
prior frames (and that feature in Edit/Preferences
is permanently disabled). So, when navigating backwards, the
file will be re-calculated from the beginning. Depending on the
file complexity, this may take some time. |
|
| Yes |
Explore Project Folder |
Choose File/Explore Project Folder to
view the folder that contains any exported assets (like XAML files and
bitmap images). |
| Yes |
XAML Export |
Choose File/Export... to export the
current frame to a XAML file. |
| Yes |
Save Frame as Bitmap |
To save the current frame as a bitmap image (.PNG),
choose File/Save Bitmap. The image will be named
frame####.png where #### is replaced by the
current frame number. The file will be saved to the subfolder identified
in the application preferences. |
| Yes |
Launch XAML File |
Choose File/Launch XAML to
automatically export the current frame to a XAML file and launch it in
your default browser (normally Internet Explorer). |
| Yes |
Launch Original SWF File |
Choose File/Launch Original to launch
the current SWF file. If you have the Flash Player installed, this will
open the player and begin the animation. |
| Yes |
Copy XAML to Clipboard |
Choose Edit/Copy XAML to copy the XAML
for the current frame to the system clipboard. |
| Yes |
Copy ResourceDictionary |
Choose Edit/Copy ResourceDictionary to
copy a XAML ResourceDictionary element that represents the shapes that
have been defined up to the current frame. The XAML is copied to the
system clipboard. Note that any shapes that are defined after the
current frame will not be included (so, to include everything, first
navigate to the last frame of the SWF file). |
| Yes |
Go To Specified Frame |
Choose Edit/Go To... and enter a frame
number to jump to that frame. Because Flash files must be processed
sequentially, all interim frames will also need to be calculated, so
this may take some time. |
| Yes |
Preferences |
Choose Edit/Preferences... to configure various
aspects of the tool:
- The Display tab contains settings that
determine the opacity of the Onion Skin mode and the stroke color
and fill opacity for Wireframe Mode.
- The XAML tab contains settings to export to
WPF/E-compliant XAML and to control its formatting.
- The Files tab controls where the various file
types are saved on your system. By default, each SWF file will have
its own subfolder created.
- The Advanced tab contains settings that control
how the tool caches various assets. Although caching of assets can
improve performance, there may be a significant memory cost
involved.
|
| Yes |
Stage Clipping |
Choose View/Clip Stage to toggle
clipping of the frame on and off. Often times, frames in a Flash file
contain elements that can't be seen with clipping turned on. |
| Yes |
File Information |
Choose View/File Information to enable
the File Information pane. This pane displays information about the SWF
file, including: file name, file signature, version, file length, frame
width, frame height, frame rate (in fps), and the total frame count. |
| Yes |
Display List |
Choose View/Display List to enable the
Display List pane. Think of the Display List as a stack of layers that
make-up the current scene. You can use the checkboxes to selectively
hide/unhide elements until the frame content looks the way you'd like.
Note that not all checkboxes will change the visual display (only
Shapes, MorphShapes, Sprites, Buttons, and Text). |
| Yes |
Advance Sprite Frames |
Many Flash files contains movie clips (or Sprites)
that are sub-elements that have their own animation frames. Although
these animations will automatically progress with each frame in the main
scene, choosing View/Advance Sprites will manually
advance each sprite in the scene by a single frame.
 |
If you run across a single frame Flash file and it doesn't
appear to animate properly, it may be because you need to
manually advance the sprites in the scene. |
|
| Yes |
Wireframe Mode |
Choose View/Wireframe Mode to display
the outlines of the elements in each frame. The wireframe stroke color
and fill opacity can be configured under Edit/Preferences.
Note that XAML exported or copied to the clipboard in this mode will
represent the wireframe version of the frame (i.e. what you see). |
| Yes |
Onion Skin Mode |
Choose View/Onion Skin Mode to toggle
opacity of the entire tool window. When Onion Skin Mode is enabled, the
tool window becomes semi-transparent so that it can be moved over the
top of a comparison window (like the Flash Player). This is useful to
visually compare the converted geometry. The opacity of the window can
be configured under Edit/Preferences. |
| Yes |
Tag Statistics |
Choose View/Tag Statistics to view a
table of the Flash tags that have been encountered up until the current
frame in the current file. To get statistics for the entire SWF file,
choose Edit/Go To... to jump to the last frame of the
file, then view the tag statistics. |
| Yes |
View Original Size |
Choose View/Original Size to size the
frame to the height and width that is specified in the Flash file. When
using Onion Skin Mode, this makes it easier to do a visual comparison
with the Flash Player. |
| Yes |
Shape Morphs |
Shapes that were authored to morph over a specific
number of frames are supported in the conversion. This includes
geometry, fills, strokes, gradients, matrix transformations, etc. |
| Yes |
Clipping Layers |
Layers in the Display List that are set to clip lower
layers are supported. Although these layers don't have any visual
strokes or fills, toggling these layers in the Display List pane will
affect the display. |
| Yes |
Bitmaps |
All JPG, indexed color, and full color bitmap types are
supported. Note that indexed color modes are simply converted to 32-bit
RGBA PNG files (as are JPG files with an alpha layer, unique to Flash
files). |
| Yes |
Color Transformations |
Simple color transformations (multiply and add) are
supported per-layer in the Display List. |
| Yes/No |
Shape Fill Types |
All fill types are supported to varying degrees:
- Solid fills are fully supported
- Both radial and linear gradient fills are supported. However,
the new radial gradient settings in later Flash versions are not
supported.
- Bitmap fills are supported, but non-repeating clipped fills
currently have some issues.
|
| Yes/No |
Buttons |
Only the button "up" state is currently converted and
displayed. Also, there is no interactivity. |
| No |
Frame Blend Modes |
No current support for various frame blend modes that
were introduced in later versions of Flash. |
| No |
Dynamic Text |
Although static glyph text is supported, there is
currently no support for text that uses locally-installed fonts. |
| No |
ActionScript |
All ActionScript code is currently ignored. As such, no
interactivity is converted. |
| No |
Sound |
No sounds are currently exported or played; they are
simply skipped. |
| No |
Video |
All video is skipped. |